Если по каким-то причинам использование предпочтений вас не устраивает, вы можете изменить поведение печати экрана в реестре.
hkey_current_user control_panelkeyboard
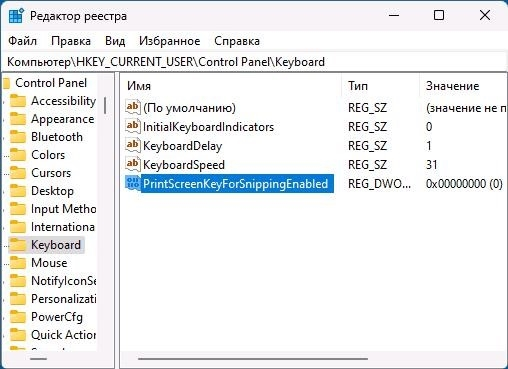
Чтобы изменения вступили в силу, вам нужно перезагрузить компьютер или отключиться и войти в систему снова.
Если вам это покажется забавным:
Как отключить автоматическое сохранение снимков экрана в приложении «Ножницы
В обновлении Windows 11 2022 компания Microsoft обновила приложение «Входящие скриншоты», добавив в него опцию автоматического создания скриншотов. Кому-то это новое поведение может показаться полезным, а кому-то — нежелательным. Если новое поведение вам не по душе, его можно легко отключить.
Как вы, возможно, помните, в предыдущих версиях Windows было два приложения для создания снимков экрана. Эскиз. В Windows 11 оба инструмента были объединены в новый инструмент Snipping. По словам представителей Microsoft, теперь в нем собраны лучшие функции предшественника.
Snip для Windows 11 — это новый шаг в развитии встроенных дисплеев. Приложение включает новые визуальные эффекты, основанные на стилях Windows 11, и включает дополнительные функции, такие как сочетание клавиш Win + Shift + S для Snip &. Sketch и функции расширенной обработки. Кроме того, в приложении появилась новая страница конфигурации со всеми необходимыми настройками.
Таким образом, с помощью инструмента Snipping можно быстро записывать и комментировать скриншоты. Также можно добавлять комментарии к фотографиям и другим изображениям с помощью пера, сенсорного экрана или мыши. Результаты можно сохранить в файл, скопировать в буфер обмена или отправить в другие приложения.
Начиная с версии 11. 2209. 2. 0, инструмент Snipping можно использовать для автоматического сохранения скриншотов. При извлечении скриншота его содержимое автоматически сохраняется в папке Фото & gt. Screenshots. На момент написания статьи эта функция активирована по умолчанию.
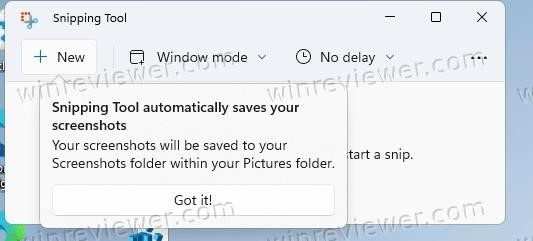
Если вас это не устраивает, вы можете это изменить. Чтобы отключить режим сохранения снимков с экрана, выполните следующие действия.
Отключите автоматическое сохранение экрана и выключите приложение инструмента.
Это было сделано. Восстановить автоматическое сохранение скриншотов очень просто, и вы можете в любой момент снова включить эту опцию в настройках приложения.
Windows 11 Scissor не является встроенным приложением Win32. Это значит, что это приложение в магазине, из которого оно получает обновления независимо от операционной системы. По этой причине не существует простого способа ковыряться в реестре, автоматизировать рост и менять настройки.
NEW Будьте в курсе новых статей. Подписывайтесь на наши каналы в Telegram и Twitter.
Судя по тому, что вы читаете этот текст, вы дочитали эту статью до конца. Если она вам понравилась, пожалуйста, поделитесь ею с помощью кнопок ниже. Спасибо за поддержку!
Вы находитесь здесь: Главная «Windows „Windows 11 “Как отключить автоматическое сохранение экрана в приложении SAVE SAVES SACISSOR
Отключение «Ножниц» в Windows 11
В Windows 11 по умолчанию нажатие кнопки Print Scissors (Ножницы) запускает предустановленные ножницы (ножницы). В Windows 11 по умолчанию вместо получения скриншотов и сохранения их в буфере, как в предыдущих версиях операционной системы, нажатие Print Scissors (Ножницы) реализует (Ножницы). Если вас не устраивает подобное нововведение, вы можете вернуться к прежней функциональности клавиши через системные настройки.
Таким образом, настройка завершена.
Способ 2: «Редактор реестра
Следующий способ предполагает ручную обработку системного реестра. После этой процедуры нажатие клавиши «Печать экрана» сохраняет снимок экрана в системном буфере, откуда его можно вставить в графический процессор или документ.
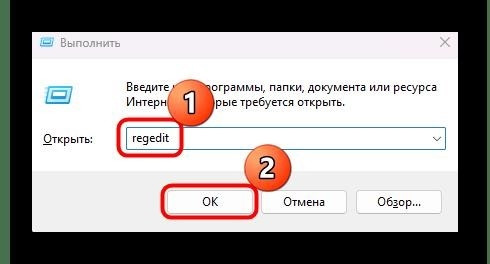
После создания ключа реестра нажатие этой клавиши не будет запускать ножницы при создании скриншота. Возможно, вам потребуется перезагрузить компьютер, чтобы настройки вступили в силу.
Способ 3: Обработчик локальной политики
Вы также можете использовать встроенный инструмент управления для создания программы с помощью службы ‘Редактор локальной групповой политики’.
Эта директива действует для пользователей Windows 11 Профессиональной и Корпоративной версий и в этом смысле идентична Методу 2. Таким образом, владельцам домашних версий операционной системы, для которых не существует этой дополнительной программы, следует зарегистрироваться или использовать или Другие методы статьи.
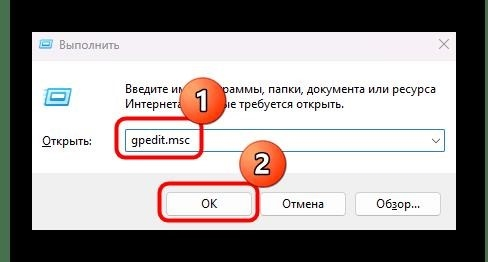
Таким образом, в Системном менеджере нажатие клавиши «Печать экрана» запретило активацию «Ножниц».
Метод 4: Удалите инструмент
Если ни один из способов не помог, попробуйте полностью удалить приложение «Ножницы» с компьютера. Действие клавиши ‘Печать экрана’ будет назначено автоматически. Этот вариант радикален, но работает, если вы не пользуетесь предустановленным инструментом для создания скриншотов.
Воспользуйтесь системной строкой поиска в главном меню, чтобы найти приложение «Ножницы», введя соответствующий запрос и выбрав «Ножницы». Введя соответствующий запрос, щелкните правой кнопкой мыши на полученном результате и выберите пункт «Удалить».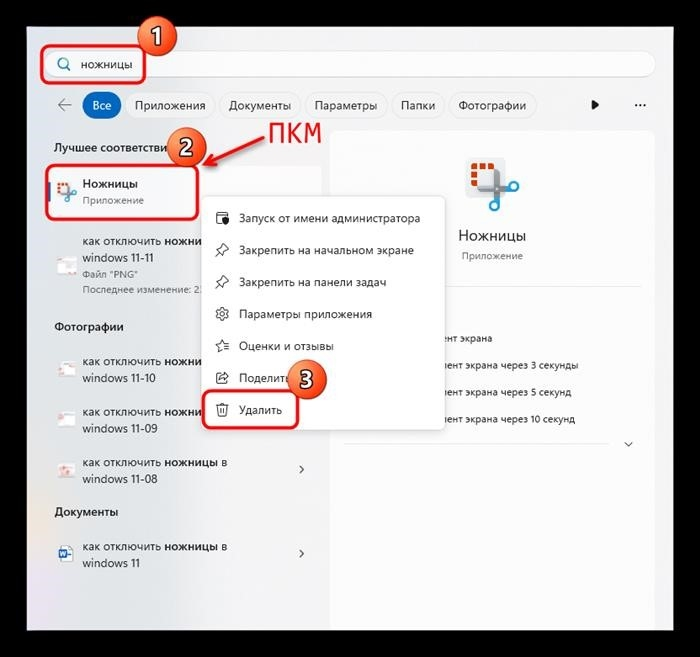 В системном окне проверьте энергию.
В системном окне проверьте энергию.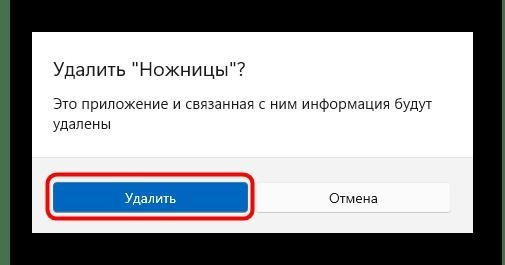 Ножницы также можно удалить через «Приложения» в привычных «Настройках». Для этого найдите программу, нажмите на три точки с правой стороны и выберите нужный пункт.
Ножницы также можно удалить через «Приложения» в привычных «Настройках». Для этого найдите программу, нажмите на три точки с правой стороны и выберите нужный пункт.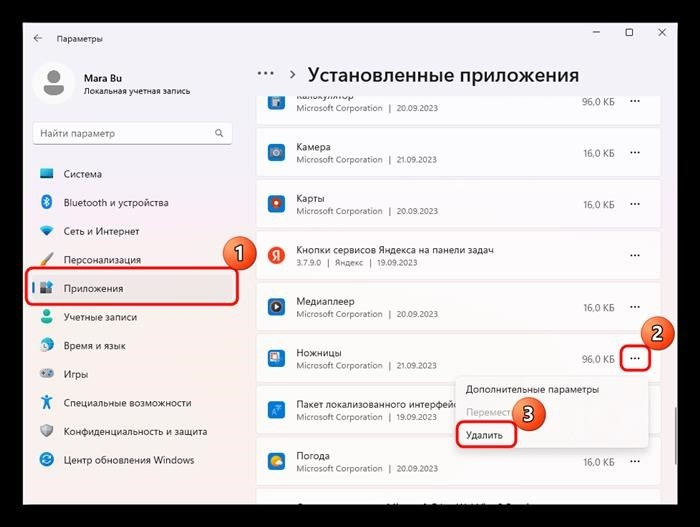
Как сделать снимок экрана на Samsung Galaxy S20?
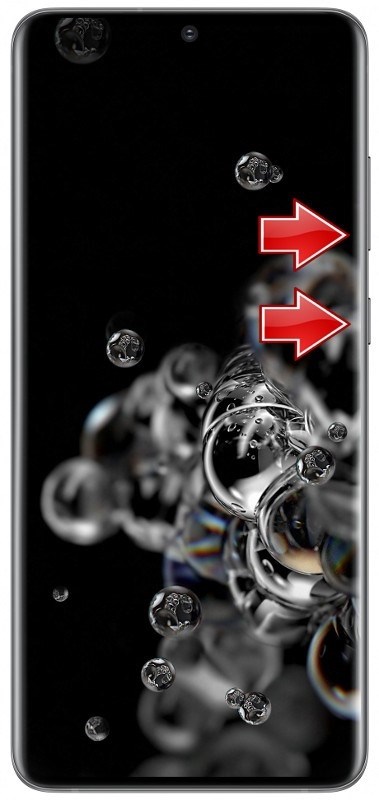
Видео.
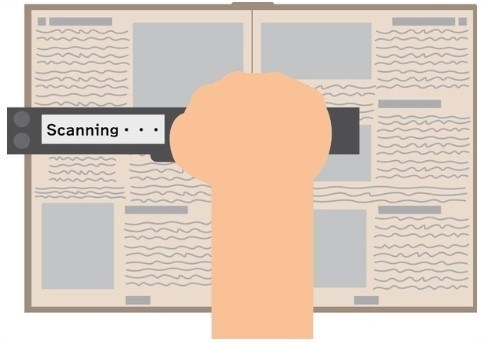
Пять отраслей, в которых веб-ворк может помочь компаниям развиваться
Учет рабочего времени — популярный во всем мире инструмент повышения производительности. Эксперты и руководители команд используют его для ускорения прогресса во многих областях. Он стал настолько распространенным, что важен для организаций многих отраслей.
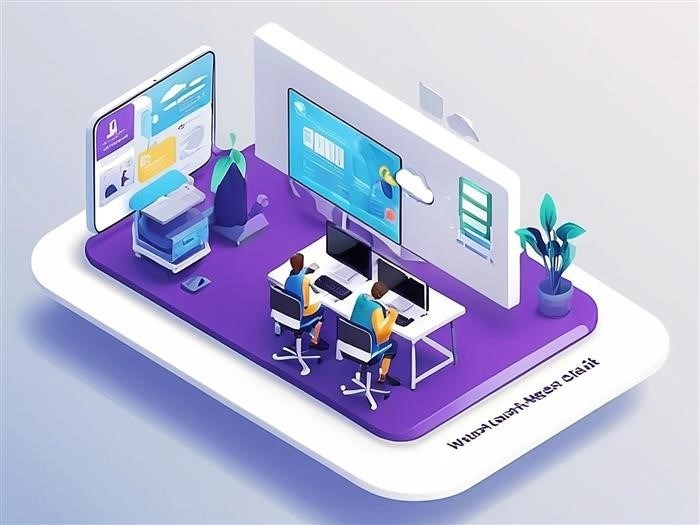
Как избежать обычных ошибок при назначении внешних приложений для мобильных телефонов
Предприятия используют мобильные приложения для улучшения работы, повышения узнаваемости бренда и взаимодействия с клиентами. Однако создание приложения — это ресурсоемкий процесс.

Высокоскоростная передача eSIM — все, что вам нужно знать
В постоянно развивающемся мире технологий смартфонов eSIM (встроенная SIM-карта) совершает революцию, предлагая пользователям большую гибкость и удобство. Одной из последних инноваций в этой области является функция быстрой передачи eSIM, которая упрощает процесс переноса профилей eSIM между устройствами. Независимо от того, являетесь ли вы поклонником iPhone или Android, понимание деталей быстрой передачи eSIM необходимо для получения максимального удовольствия от использования мобильных устройств.

Как поменять SIM-карту на eSIM дома?
В век цифровых инноваций переход от физических SIM-карт к технологии eSIM — важный шаг вперед в сфере телекоммуникаций. Поскольку смартфоны продолжают развиваться, пользователи ищут удобные способы использовать eSIM, не выходя из дома.

Как проверить EID вашего iPhone: краткое руководство
В современном цифровом мире понимание eSIM вашего iPhone и его уникального встроенного идентификационного документа (EID) может быть очень полезным. Это руководство не содержит жаргонных слов и использует простой двухшаговый подход к поиску вашего EID, что делает его доступным для всех.

Как найти свой EID на смартфоне Android?
Пытаетесь найти свой EID на смартфоне Android? Не волнуйтесь! В этом руководстве представлен четкий и понятный подход к поиску EID, независимо от модели устройства.
detector